まいにゅーぎあ!! ROG Allyの開封、セットアップについて
待ちに待ったROG Allyが今日ついに届きました!
…って書くつもりだったのに、遊びすぎて日付が変わって昨日になっちゃいました。
この記事では開封と初期セットアップについて書いてみます。使用感はのちほど別の記事に書いていこうと思います。
Contents
開封の儀
Allyの箱を開けていきます。新しいガジェットの開封の儀はいつも楽しいものです。開封の儀を永遠に繰り返したいですが、それだといつまでもゲームを遊べないというジレンマが。
蓋を取ると、まず充電方法と電源の入れ方が書かれた紙がAlly本体にかかっています。この紙をめくると、Ally本体とのご対面です。
Ally本体を立てかけるスタンドは蓋の裏についています。
付属品は充電器、説明書、保証書、スタンドでした。
本体を収納するケースや画面の保護フィルムは付属しませんので、別途購入が必要です。
大きさの比較のためにSwitchと並べてみます。
Allyの箱は思いのほかコンパクトで驚きました。体積はSwitchの箱の半分もいかないくらいでしょうか。
ドックやJoy-Conグリップのような嵩張る付属品がある分、Switchの箱のほうが大きいですね。
一方、Ally本体はSwitchより大きく、重さはSwitch(液晶モデルで398g)の1.5倍程度、608gあります。
とはいえ本体はSwitchと比べなければ十分に軽量で、1時間以上続けてゲームをしても手は疲れませんでした。
Allyの初期設定
要するにWindows 11のPCの初期設定そのままですが、一応書いてみます。
電源を入れるとROGのロゴが表示されて、スティックの根元が光ります。
光る必要はなかったとの意見もあるようですが、個人的にはきれいで好きです。
以下設定手順です。
①言語の選択
お好きな言語をどうぞ。デフォルト設定は日本語でしたので、英語が読めなくても安心です。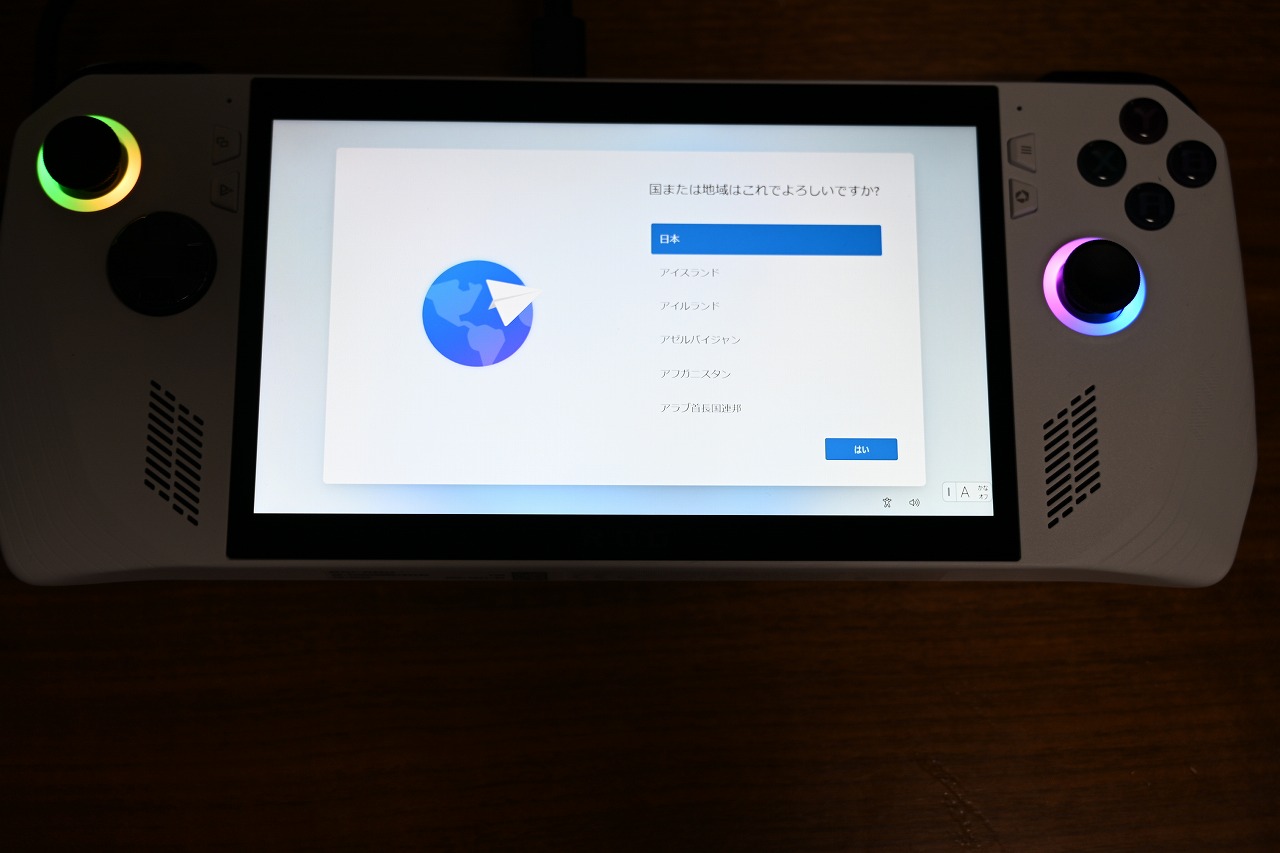
②キーボードレイアウトの選択
そのまま「次へ」を押して大丈夫です。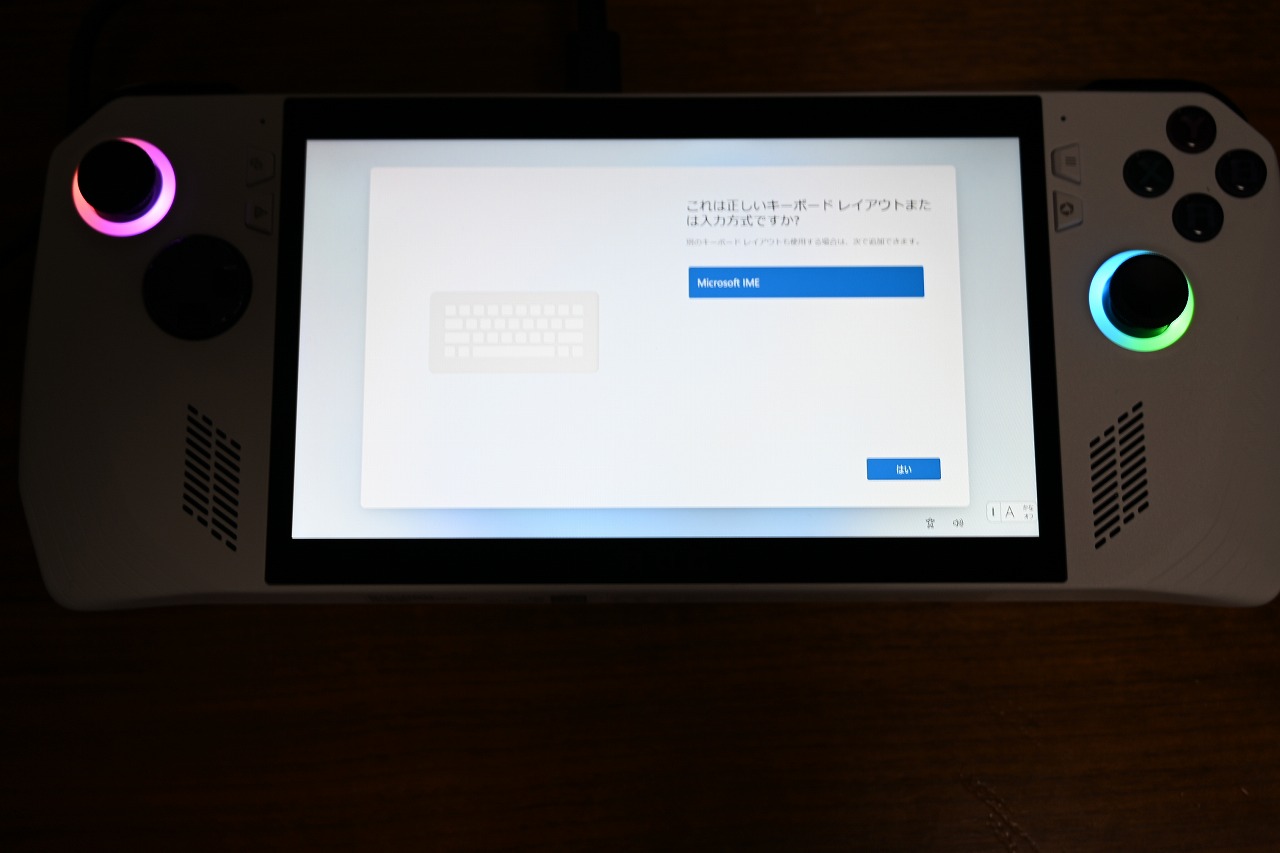
③ネットワークへの接続
おうちのWi-Fiにつなぎましょう。画面サイズが7インチなので、ソフトウェアキーボードでのパスワード入力もやりやすい印象でした。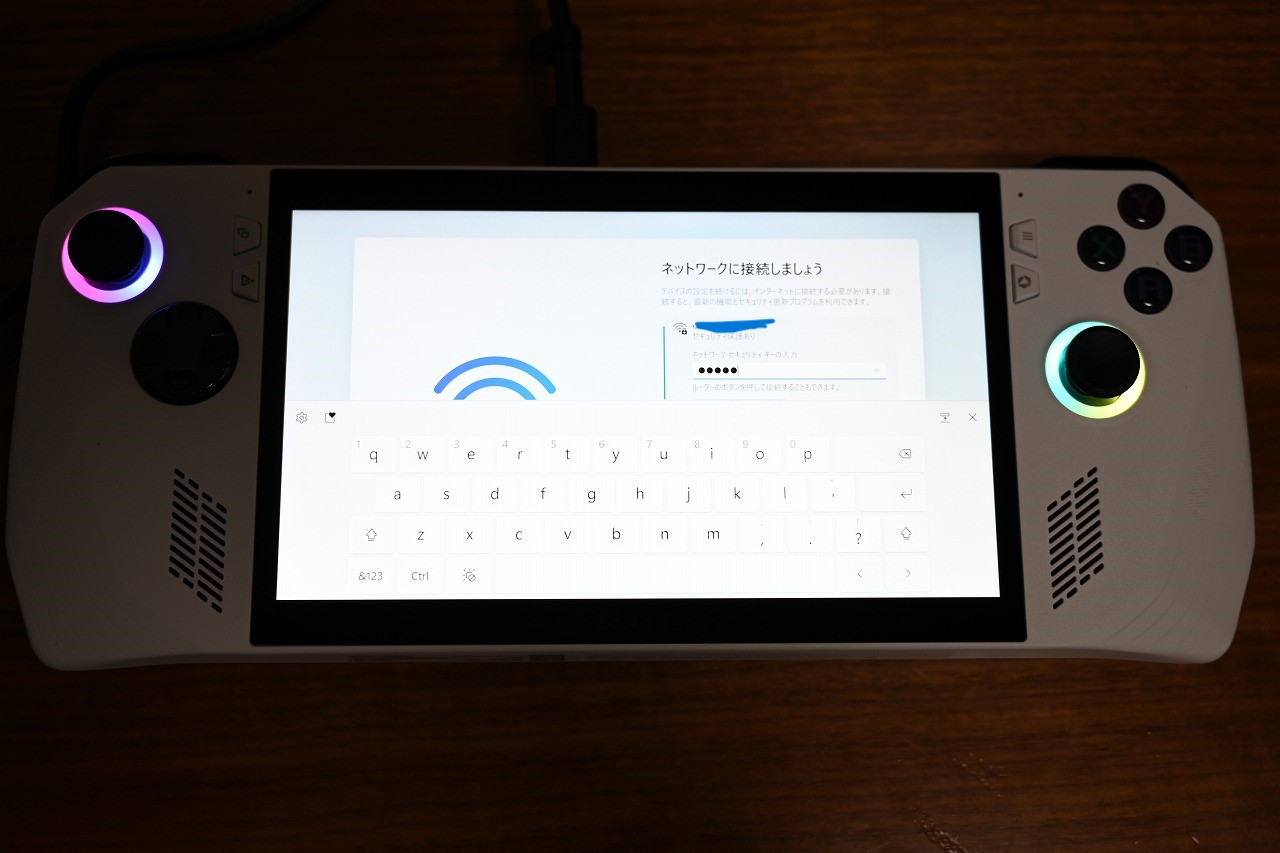
④Windowsライセンス契約への同意
「同意」を押すだけで大丈夫です。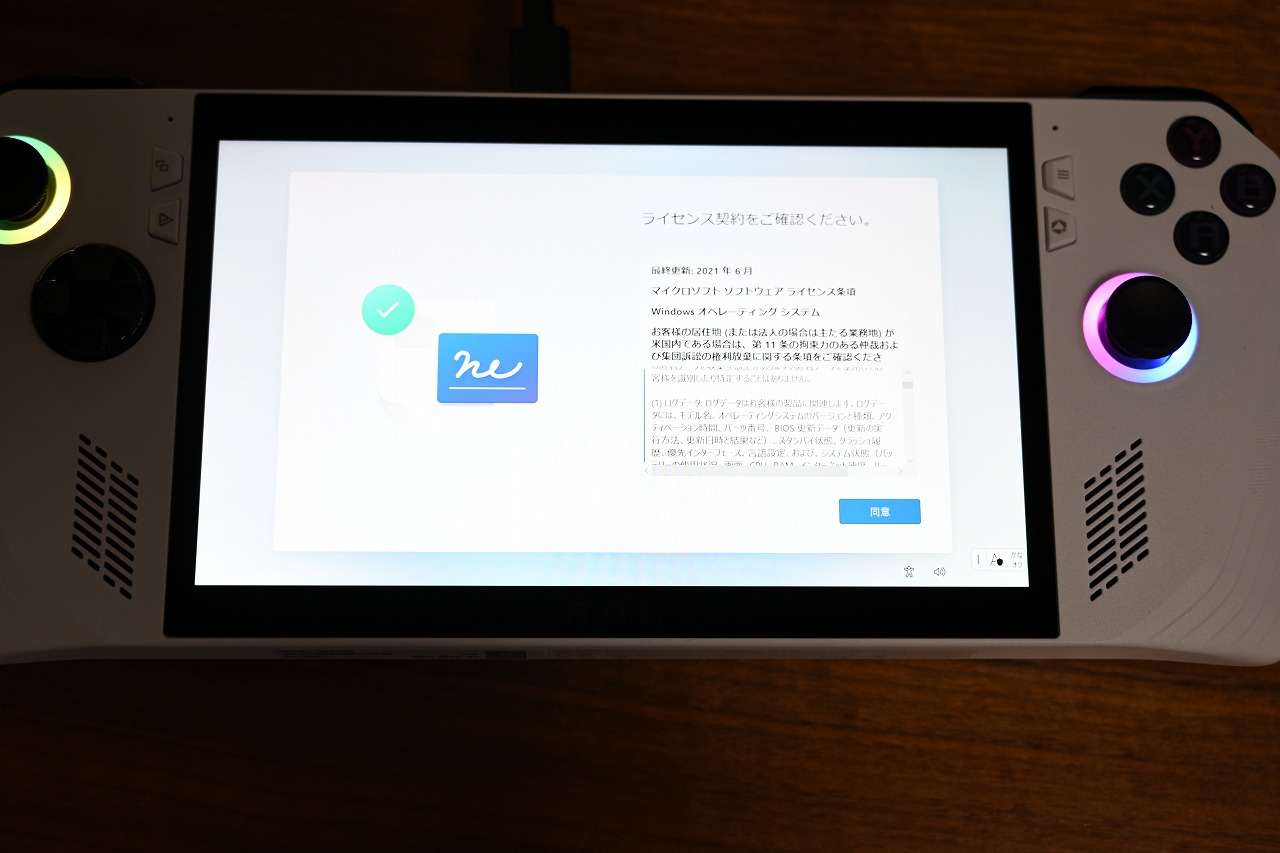
⑤Microsoftアカウントの追加
サインインを回避する方法が見つかりませんでした…
まだアカウントを持っていなければ新しくつくりましょう。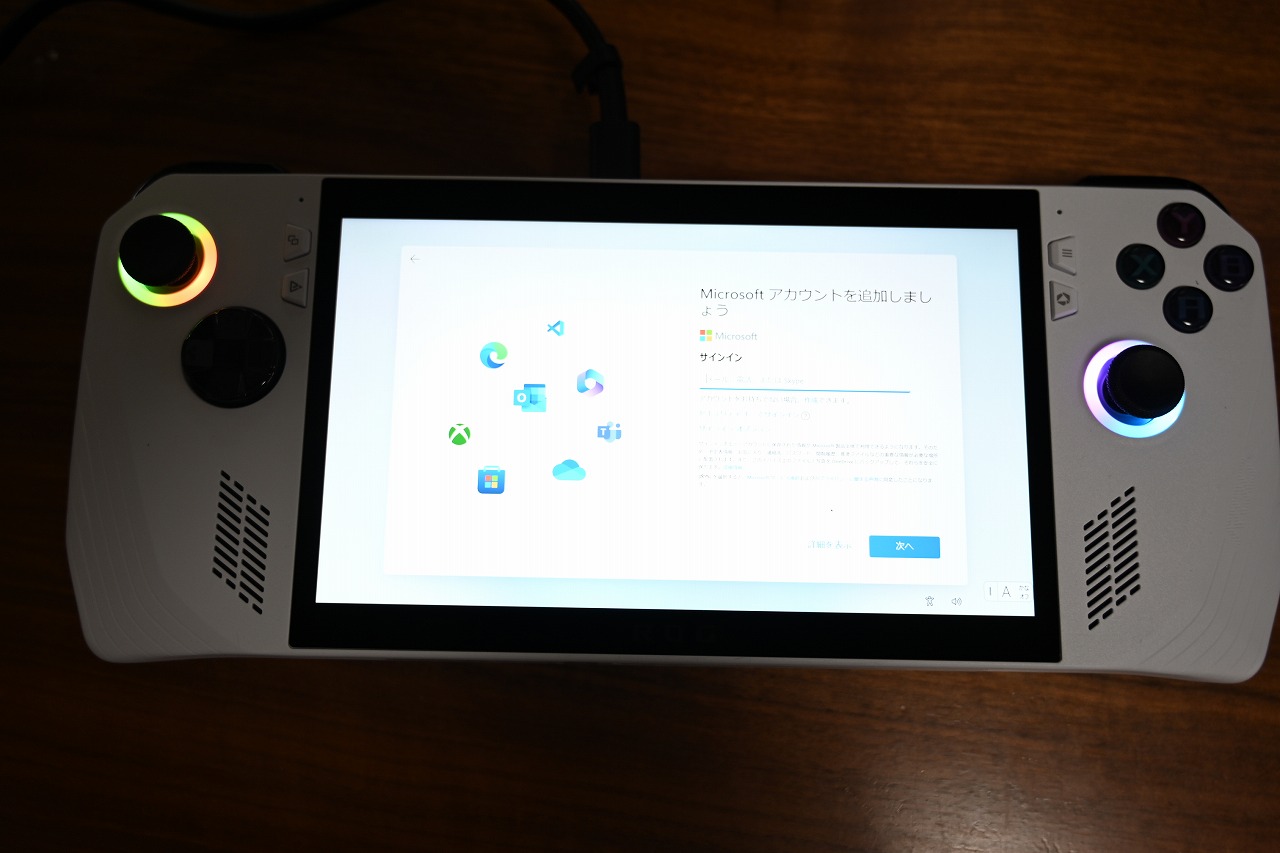
⑥指紋認証
Allyの電源ボタンには指紋認証機能がついています。便利ですね。
電源ボタンを繰り返し指で押さえて、指紋を読み取らせます。
指紋認証を使いたくなければ、この手順はスキップ可能です。
この作業の前後でログインパスワードの設定画面も出たような気がしますが、
すみません写真を撮り忘れたようです。
⑦サポートの設定
段々写真が雑になっています。セットアップに飽きてきたのがばれますね。
ASUSのサポートを受けるために氏名やメールアドレスを登録します。
氏名を教えたくなければ適当に「にゃーん」とか入れておけばたぶん大丈夫です。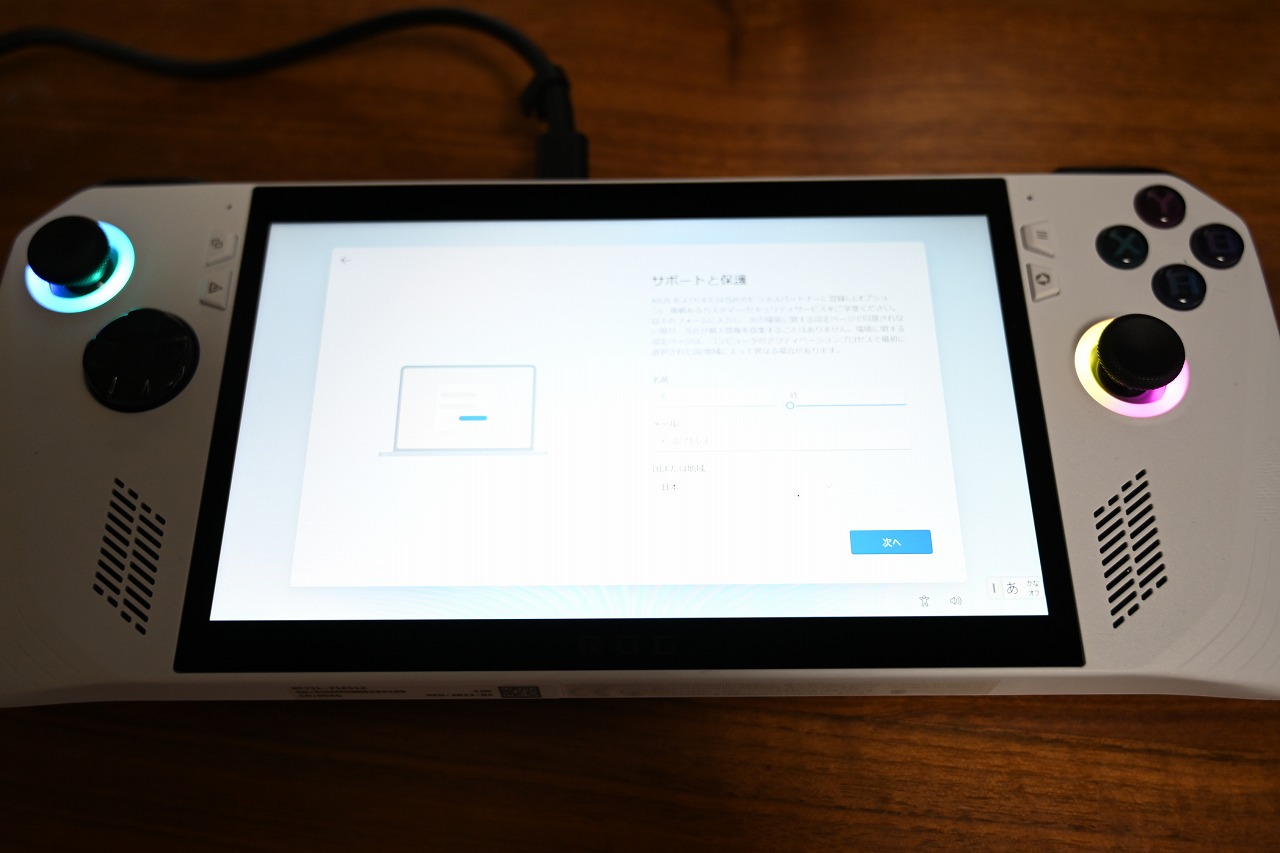
⑧スマホ連携の設定
スマホに「Windowsにリンク」アプリをインストールして設定を済ませておくと、
スマホの写真や電話などをAllyから利用できます。この手順もスキップ可能です。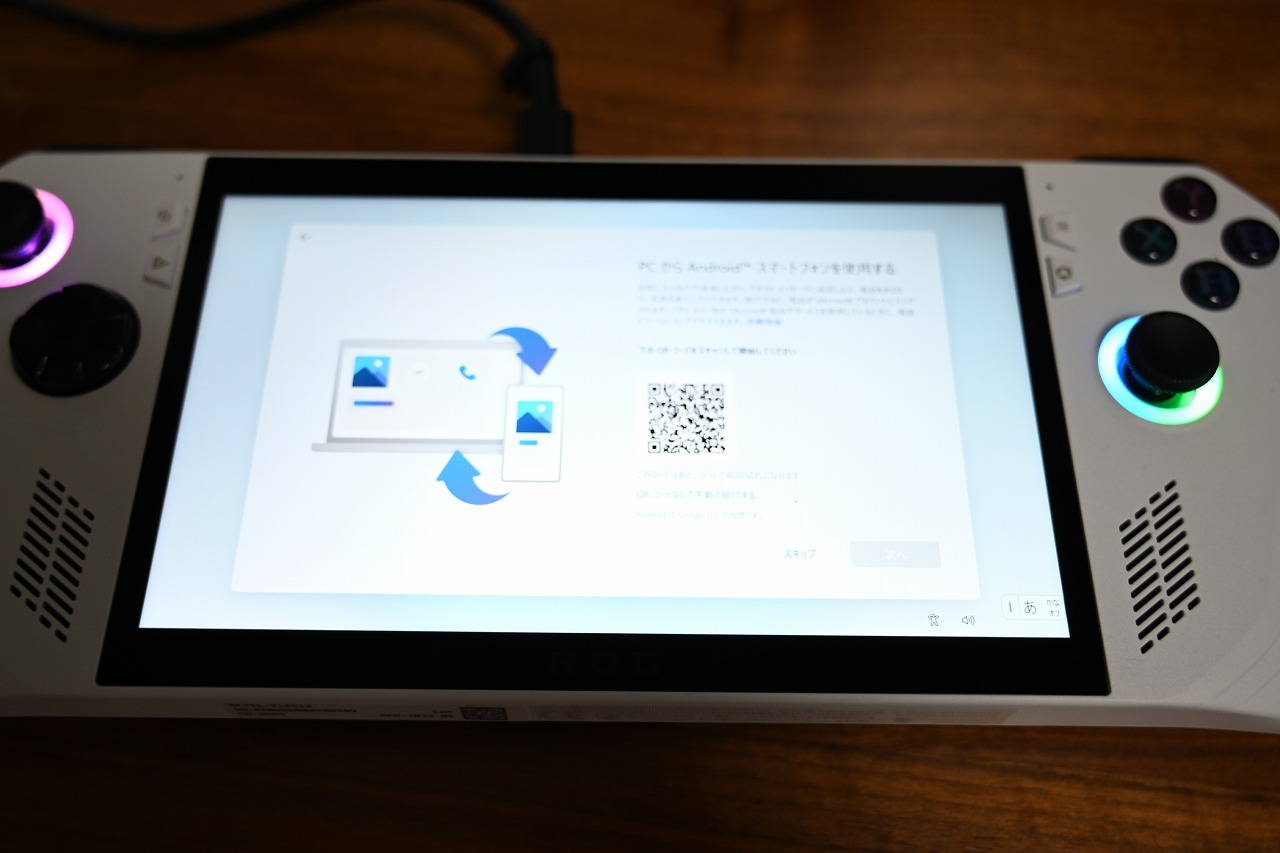
⑨Xbox Game Passの有効化
また写真撮り忘れてる…確か最後に設定した気がするのですが、
もはや作業順序もはっきり覚えてないので、違ってたらごめんなさい。
AllyにはXbox Game Pass Ultimateのライセンスが3か月分付属します。
まだライセンスを使い始めたくなければ、この手順もスキップ可能です。
このライセンスの使用期限については、ASUSの公式サイトにも記載されておらず、詳細不明です。
長い長いセットアップが終わったら、ようやくデスクトップ画面が表示されて…
怒涛のアップデート祭りが始まります!おめでとう!まだゲームは始められないよ!!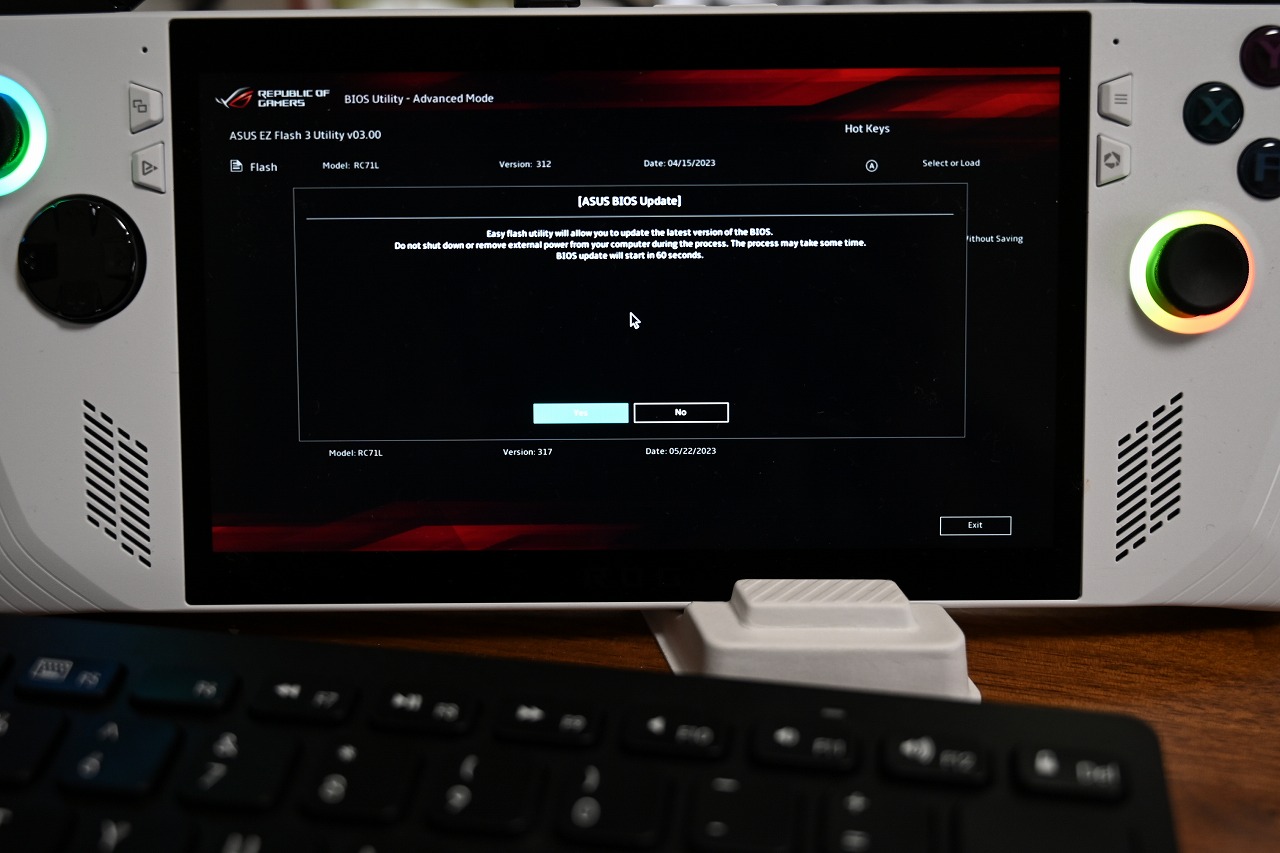
まとめ
・MyNewGear開封の儀はたのしい!
・でもWindows 11のセットアップはたのしくない(わがまま)
・ケースと画面の保護フィルムは別途買いましょう
![[商品価格に関しましては、リンクが作成された時点と現時点で情報が変更されている場合がございます。] [商品価格に関しましては、リンクが作成された時点と現時点で情報が変更されている場合がございます。]](https://hbb.afl.rakuten.co.jp/hgb/38aee33e.85242ca9.38aee33f.01ac0787/?me_id=1299852&item_id=10003068&pc=https%3A%2F%2Fthumbnail.image.rakuten.co.jp%2F%400_mall%2Fstarfocus%2Fcabinet%2F03546269%2F7in1hub%2Fhub_slide-01_231228.jpg%3F_ex%3D128x128&s=128x128&t=picttext)
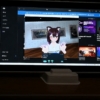


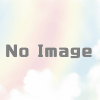


ディスカッション
コメント一覧
まだ、コメントがありません